Fall is the time when most current Orthotist/Prosthetist students working towards their master’s degrees are actively seeking their next opportunity. Some of the largest organizations offering residency in the US have already listed positions for 2022 including Hanger Clinic, the US Dept of Veterans Affairs, and the Ossur Clinical Partnership. Now is the best time to get your program advertised as many students will begin receiving job offers in December-March.
How to Make Your Application Visible / Review Applications
1. Sign in to WebAdMIT Pre-Launch
WebAdMIT Pre-Launch is where applications are built.
https://prelaunch.webadmit.org
To learn how to access pre-launch, please visit: https://youtu.be/TxN4KDF-6_M?t=335
2. Build out the application(s) you wish to make available using the "CAS Configuration Portal"
Once you are signed in to WebAdMIT Prelaunch, select “Management” and then click on “CAS Configuration Portal” and a new browser tab will open.
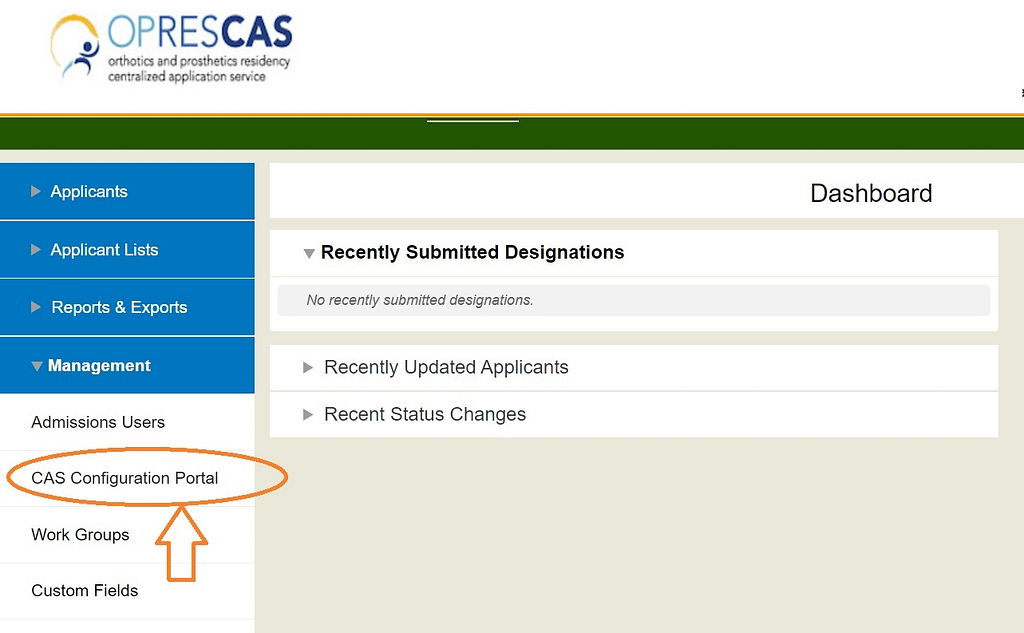
To view a demonstration on how to build out an application using the CAS configuration portal, please visit: https://youtu.be/TxN4KDF-6_M?t=401
3. Submit the application for review to identify to NCOPE and Liaison you've finished configuring the program
Within the CAS Configuration Portal, click “Submit for Review” at the bottom right-hand side of the application you just configured.
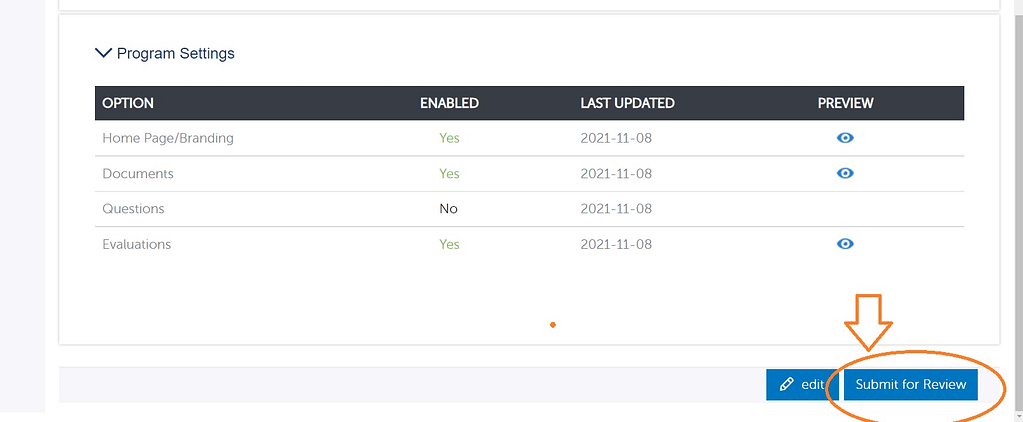
The review process normally takes 2 business days to complete. If you do not receive email confirmation that the configuration was approved by a Liaison staff member, please contact the Customer Solutions Manager directly: http://oprescas.liaisoncas.org/contact/
4. Once the application is approved, visit WebAdMIT at least once per week to see applications as they are submitted
To visit WebAdMIT, enter the following URL in your browser: https://webadmit.org and sign in using your email address and password. Make sure you have identified the current application cycle (period of time when you will be taking applications for residents) by selecting the toggle at the top right-hand side of the screen.
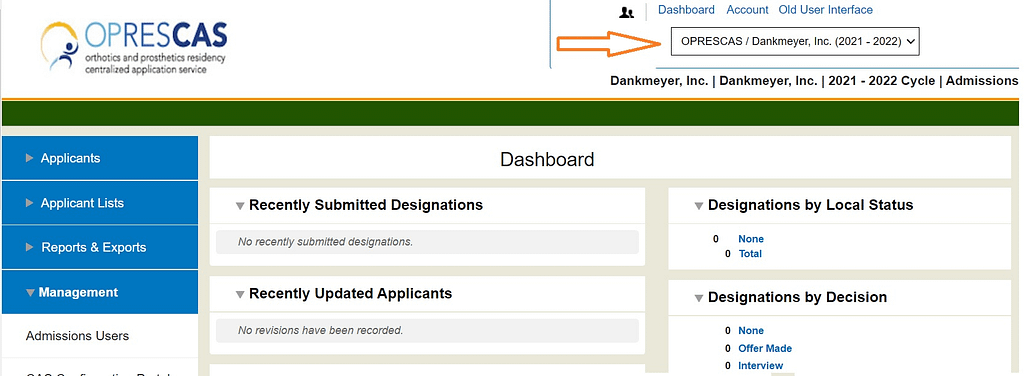
If no applications or “Designations” are shown, make sure you have turned on your ability to view a specific application by editing your “Account” via the menu above the toggle illustrated above.
5. View and leverage the applications using your normal HR workflow
To view an application, click on the applicant’s name. You may download a copy of their entire application by selecting “Full Application PDF” under the “Documents” heading.
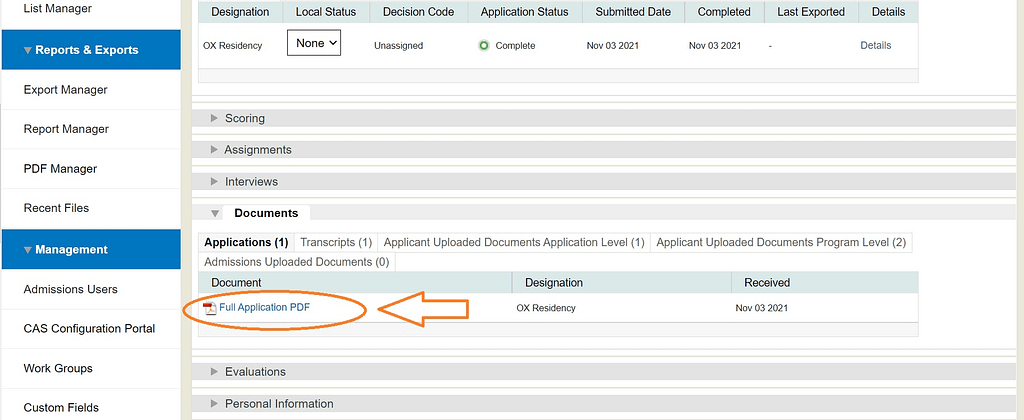
This document will contain all the information submitted by the candidate and any instructor evaluations you requested as well.