NCOPE Tracker allows residents to upload clinical data for patient encounters from supported EMR platforms. If the data exported fails to meet NCOPE Tracker’s quality standards, residents will see a prompt similar to the one shown below.
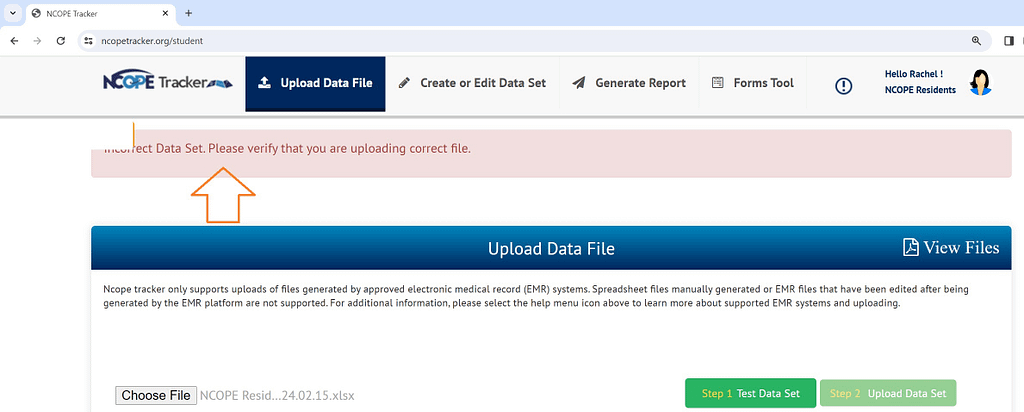
If the data file is not directly sourced from OPIE or NextGen, the error message above is expected, and the resident must log all cases by selecting the ‘Create/Edit Data Set’ menu item within NCOPE Tracker.
If the data file is sourced from OPIE or NextGen, the following issues are common reasons for NCOPE Tracker not accepting the file/case data set.
Issue #1 – The resident’s name in NCOPE Tracker does not match the name listed in the EMR export file.
The EMR export file should output the resident’s name as “LastName, FirstName”
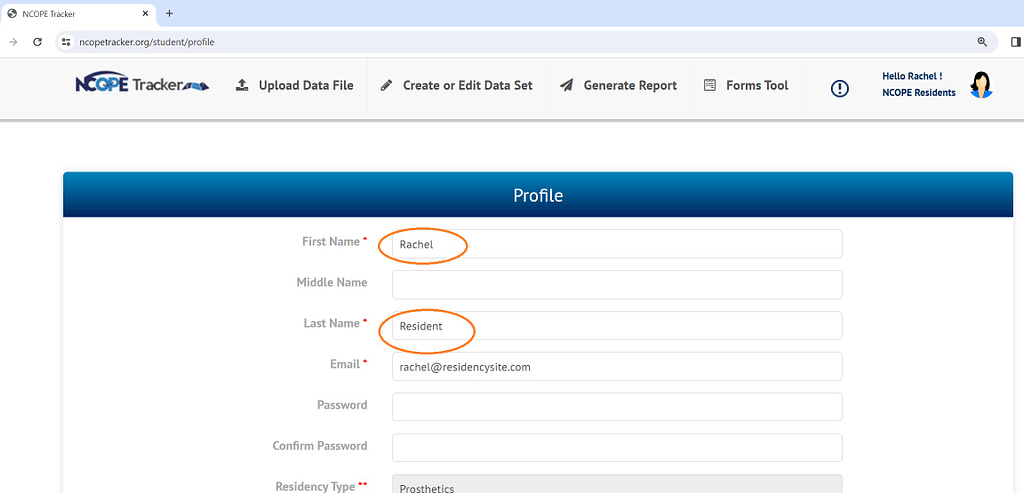
For example, if the resident’s first name is “Rachel” and last name is “Resident” then there should not be other text besides a comma in the name listed in the export file.
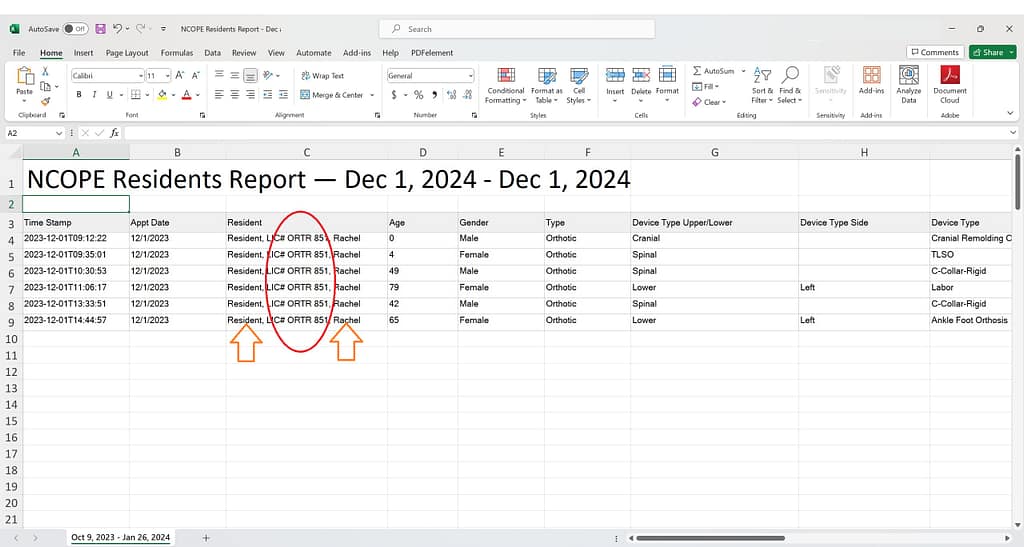
The third column (C) contains the resident’s name as exported from the EMR. If the name contains additional text not part of the resident’s name, such as “LIC # ORTR 851” NCOPE Tracker will show the “Incorrect Data Set” message.
Issue #2 – The export file was manipulated by the resident or another person after export.
1. The export file should ideally not be edited after export, but the resident may find it necessary to edit the export file as it is generated due to limitations with the EMR software. The only two columns in the export file that can safely be edited by the resident using Excel are titled “Resident” and “Resident Level”
– If the name of the resident as export from the EMR in the 3rd column (C) does not match the name as listed in the NCOPE Tracker profile, it can be edited using the approach outlined in Issue #1 above.
– If the column titled “Resident Level” is empty, the resident can enter any of the three following values in the 13th column (M): Observe, Assist, Independent. The three terms must be entered in a case-sensitive manner with the first letter capitalized.
2. Under no circumstances should the resident edit any of the values in the 1st column (A) titled, “Time Stamp” as this can result in data corruption of the resident’s records.
3. Under no circumstances should the resident attempt to combined two separate exports into a single Excel file for import.
4. All other edits must be done using the Edit function under the “Create/Edit Data Set” menu after the data is successfully uploaded.
Issue #3 – The export file contains duplicate time stamps. Duplicate time stamps can occur for two reasons:
1. OPIE users may see this is they use the “Duplicate Appointment” function within OPIE Scheduler. This should not be done for appointments listed under the resident in OPIE Scheduler. If the resident is hoping to import two different orthoses/prostheses from a single appointment the best approach is to manually enter the 2nd orthosis/prosthesis into NCOPE Tracker manually via the “Credit/Edit Data Set” menu.
2. NextGen users may encounter this due to limitations with the NextGen export tool.
– Remove any rows with a duplicate “Time Stamp” either manually or using the “Remove Duplicates” tool inside of MS Excel.
If the suggested strategies above and support from the EMR vendor cannot achieve a file capable of being uploaded/imported into NCOPE Tracker, it is the responsibility of the resident to manually log EACH encounter using the “Credit/Edit Data Set” menu.
Please keep in mind that the NCOPE Staff and their vendors can only support their own platforms. NCOPE Tracker’s import functionality has enabled data uploads from hundreds of residents and will work so long as the data exported from the supported EMR systems complies with the NCOPE Tracker standards provided to the software engineers. The NCOPE staff cannot provide training or guidance on how to generate case data exports using non-supported EMR platforms.